How To Save My Contacts From Iphone To Gmail
3 Ways to Transfer iPhone/iPad Contacts to Gmail
It's never easy to move contacts between phones or to your email, especially when you choose a "fruit-liked" company. To solve this problem for Apple user, this article will share three ways to transfer your iPhone or iPad contacts to your Gmail account. This page discusses how to set up Google in order to be able to transfer contacts from Gmail to iPhone and the other way round. It also discusses how to transfer your iPhone contacts to your Google account independently from Google sync, iCloud or Syncios Mobile Manager.
Directory
- Part 1: How to Transfer iPhone Contacts to Gmail via Syncios(Recommend)
- Video Tutorial: How to Transfer iPhone Contacts to Gmail via Syncios
- Part 2: How to Transfer iPhone Contacts to Gmail via iCloud
- Part 3: How to Transfer iPhone Contacts to Gmail via iTunes
- Part 4: How to Transfer iPhone Contacts to Gmail via iPhone
 Part 1: How to Transfer iPhone Contacts to Gmail via Syncios
Part 1: How to Transfer iPhone Contacts to Gmail via Syncios
We all know Google allows you to import contacts from computer to Gmail as long as they are CSV file or vCard files. Then the problem is how to export your contacts to computer as these two format. The good news is, Syncios Manager enables you to complete this job easily.
Step 1 Download and Install iPhone Manager on Computer. And open "Mobile Manager" program on the main interface.

Step 2 Connect your iPhone/iPad device to computer and launch Syncios iPhone Manager. If this is the first you use Syncios program, then it will take a while for Syncios to download iOS related services for you. And keep your device unlocked, click "Trust this computer" on your device screen.
![]() Syncios can not recognize your iPhone device? Please follow this tutorial.
Syncios can not recognize your iPhone device? Please follow this tutorial.
Step 3Click Information from the top panel, you will see the Contacts, Messages and Call History of your iPhone. Click Contacts icon, then you will find those options: New, Recover, Backup, Save and Delete. To extract your contacts out and then transfer to Gmail, please select Backup.
Step 4 Choose Backup selected contacts or Backup all contacts from the drop-down list, and then choose to vCard File option to copy the contacts to your PC.
NOTE: This article takes vCard files as an example. You can also choose backup to CSV Files which is also supported by Gmail contacts.
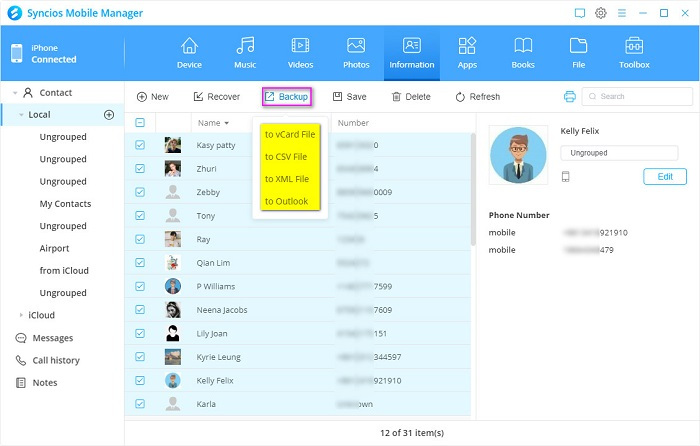
Step 5 Sign in your Gmail account. In the left sidebar of Gmail window, click Gmail.
Step 6 Click Contacts and More. You will see the drop-down menu and choose Import….
Step 7 After that, a pop-up window will show up. Click Choose File and import CSV File to Gmail.
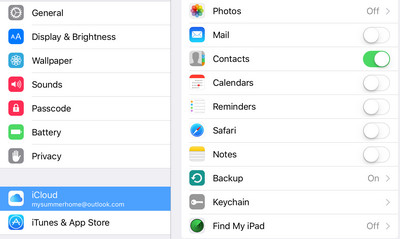
You can also learn from a video tutorial:
 Part 2: How to Transfer iPhone Contacts to Gmail via iCloud
Part 2: How to Transfer iPhone Contacts to Gmail via iCloud
You can also backup your contacts to vCard files via iCloud. It's not the most efficient way since it only supports vCard format but suitable for those who don't want additional programs.
1. Set-up iCloud Contact Sync on iPhone
Step 1 Go to Settings.
Step 2 Tap on iCloud.
Step 3 Make sure the switch for Contacts is ON.
Step 4Now, your iPhone contacts should start syncing to iCloud.
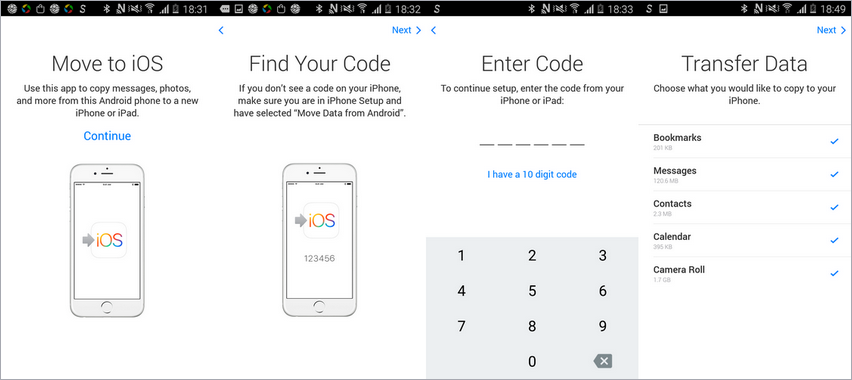
2. Check Your iPhone/iPad Contacts on iCloud
Step 1 Log into your Apple ID account at https://www.icloud.com.
Step 2 Click on Contacts and check to see if all the contacts are synced.
Step 3 Scroll down to note the number of contacts.
Step 4 Cross-check with your iPhone contacts (scroll-down in Contacts app).
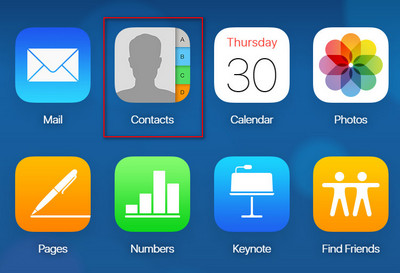
3. Export Contacts as vCard File and Transfer to Gmail
Step 1 Click on Contacts.
Step 2 In the web interface of iCloud Contacts, you can click on the little cog icon on the bottom-left, click "Export vCard...".
Step 3 Click Contacts and More. you will see the drop-down menu and choose Import….
Step 4 After that, a pop-up window will show up. Click Choose File and import vCrad File to Gmail.
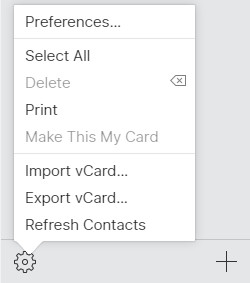
 Part 3: How to Transfer iPhone Contacts to Gmail via iTunes
Part 3: How to Transfer iPhone Contacts to Gmail via iTunes
There is another way to sync iPhone contacts to Gmail. If you have turned on iCloud contacts on your iPhone, you need to disable it before you follow the steps below to transfer iPhone contacts to Gmail. We are going to learn how to sync iPhone contacts to Gmail by using iTunes.
Step 1 Download and install the latest version of iTunes on your computer.
Step 2 Get your iPhone connected to your computer via its USB cable and start iTunes if it doesn't open automatically.
Step 3 Tap the "device" icon and choose "Info".
Step 4 You need to turn off iCloud contacts option on your iPhone, so that you can see the "Sync Contacts with" option.
Step 5 Keep the option selected, from the drop-down menu choose Google Contacts, then follow the onscreen instructions to sync your iPhone contacts to Google Gmail.
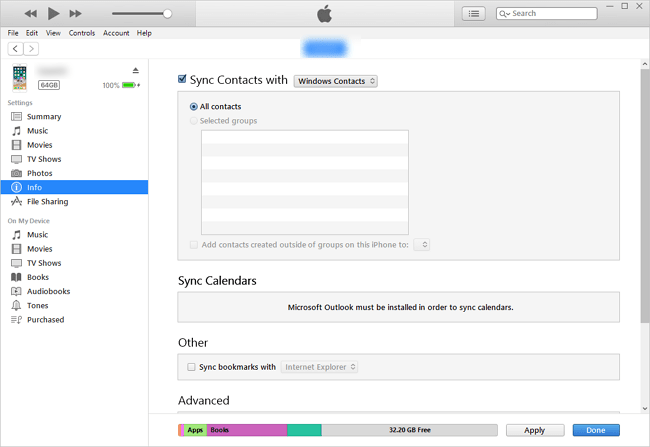
 Part 4: How to Transfer iPhone Contacts to Gmail via iPhone
Part 4: How to Transfer iPhone Contacts to Gmail via iPhone
Sometimes you have duplicates in your Contacts folder. Duplicates can get created when you import a bunch of new contacts into Outlook, and you have existing contacts with the same name or email address.
Step 1 Open your iPhone or iPad's Settings app.
Step 2 Tap Contacts and then Accounts and then Add Account and then Google.
Step 3 Enter your email and password. If you use 2-Step verification, use an app password.
Step 4 Tap Next.
Step 5 Switch "Contacts" on. At the top, tap Save.
Step 6 Your iPhone will ask you what you would like to do with existing local contacts, calendars etc. on your iPhone, select Keep on My iPhone in order for the sync to take place. Any new contacts (from your iPhone) with regards to your existing Gmail contacts will be placed in the All Contacts group.
Step 7 Finally, in order for the sync to begin, go to your iPhone settings, and tap on Fetch New Data. From the newly-opened slide turn Push on.
 Conclusion:
Conclusion:
Now, you certainly know how to import your iPhone contacts to Gmail with the methods above. Syncing iPhone contacts to Google helps you back up your files safely. In adddition, you can transfer your iPhone contacts to computer and vice versa at no cost by using Syncios Mobile Manager. Start the program, and go to "Information > Contacts" and click on "Backup" option to make a full backup of your iPhone contacts to computer. You can easily restore the backup by using Syncios Mobile Manager later. Have a free try!

Syncios Mobile Manager
- Support to transfer, edit, backup, manage, view mobile data such as contacts, apps, photos, music, ringtone, videos, SMS messages, eBooks and more.
- Help to organize every iOS device's/Android's file.
- Handy tools: One-Click Backup/Restore, HEIC Converter, Photo Compression, Ringtone Maker.
- Fully compatible with latest Android and iOS devices.
How To Save My Contacts From Iphone To Gmail
Source: https://www.syncios.com/iphone/3-ways-to-transfer-iphone-contacts-to-gmail.html
Posted by: allenclas1974.blogspot.com

0 Response to "How To Save My Contacts From Iphone To Gmail"
Post a Comment